
Seguimiento completo del proceso de compra y análisis de resultados
A partir del 1 de julio del 2023 las propiedades de Universal Analytics estándard (las que tienen el código que comienza por UA) dejarán de procesar datos, así que, para ir adentrándonos en el “maravilloso mundo” de Google Analytics 4, lo primero que vamos a hacer será un seguimiento muy simple del comportamiento de nuestros clientes durante todo el proceso de compra en nuestra tienda online y luego analizaremos en que momento se “podrían estar perdiendo” las ventas de nuestros productos.
En resumen, vamos a rastrear los pasos que siguen nuestros posibles clientes desde que entran en nuestra web hasta que finalizan la compra y, en caso de que no la finalicen, saber en que paso la abandonaron.
En cuanto tengamos todos estos datos podremos analizar posibles errores y aplicar soluciones para mejorar las ventas en nuestra tienda online.
Una vez dicho esto… ¡Manos a la obra!
1. CONFIGURAMOS GOOGLE ANALYTICS 4
Existen varias formas de configurar Google Analytics 4 en nuestra web:
- Configuración “básica”: Si no sabes como configurar Google Analytics 4 en tu web haz clic aquí y te lo explicamos.
- Configuración con Google Tag Manager: Si lo que prefieres es configurarlo con Google Tag Manager haz clic aquí para saber como se hace.
- Migración desde Universal Analytics: Si ya tienes Google Universal Analytics configurado haz click aquí para realizar el proceso de migración a Google Analytics 4.
2. CREAMOS NUESTRO PROPIO “EMBUDO DE CONVERSIÓN”
El embudo de conversión es el proceso en el que se muestran los pasos que sigue un usuario desde que entra en la web hasta que realiza un objetivo deseado, ya sea completar una venta o dejar sus datos en un formulario. Además permite conocer el porcentaje de abandono existente en cada uno de estos pasos. Con estos datos, podrás optimizar aquellas partes de la web donde se pierdan más usuarios.
Aunque Google Analytics 4 ya nos muestra un embudo de conversión “prediseñado” (en la sección Monetización > recorrido de la compra del usuario) nosotros vamos a “ir poquito más allá” y vamos a configurar en el panel de Analytics nuestro propio embudo de conversión personalizado,
Para hacer esto vamos a seguir los siguientes pasos:
- Entramos en nuestra cuenta de Google Analytics 4.
- En la parte izquierda, hacemos clic en Explorar. (En el icono
 ).
). - En la parte superior de la pantalla, seleccionamos la plantilla “Exploración de embudos de conversión”.
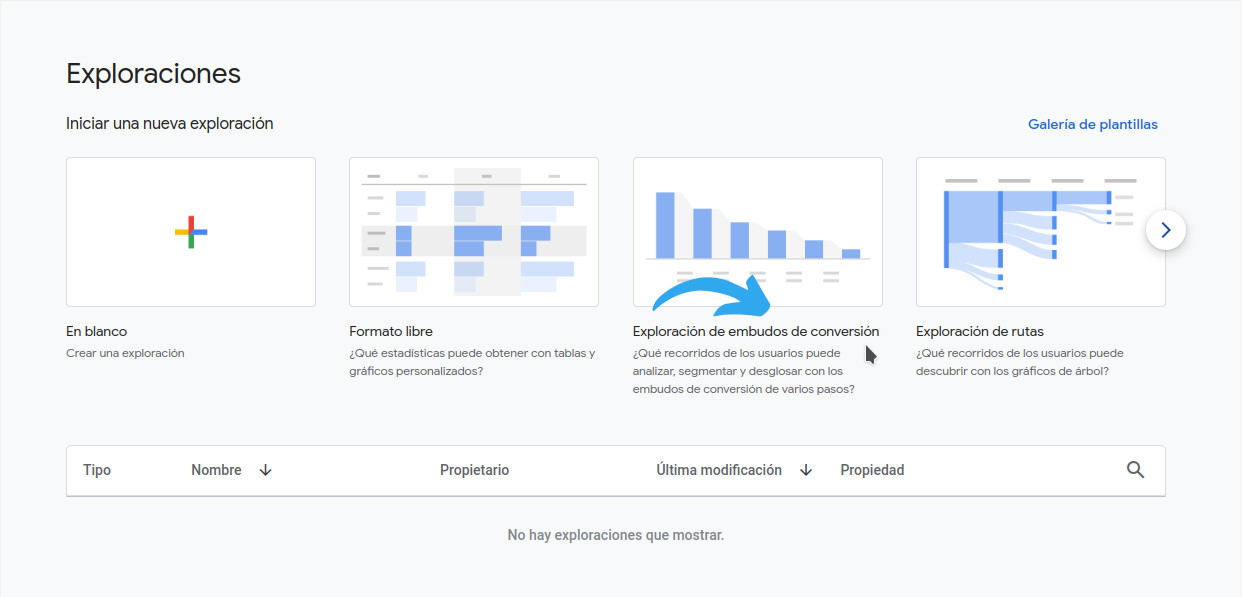
3. AÑADIMOS “PASOS” A NUESTRO EMBUDO DE CONVERSIÓN
Para añadir o editar los pasos hacemos clic en el icono del lápiz
 que aparece en el apartado de pasos.
Se abrirá una ventana emergente con el título “Editar pasos del embudo de conversión”.
que aparece en el apartado de pasos.
Se abrirá una ventana emergente con el título “Editar pasos del embudo de conversión”.
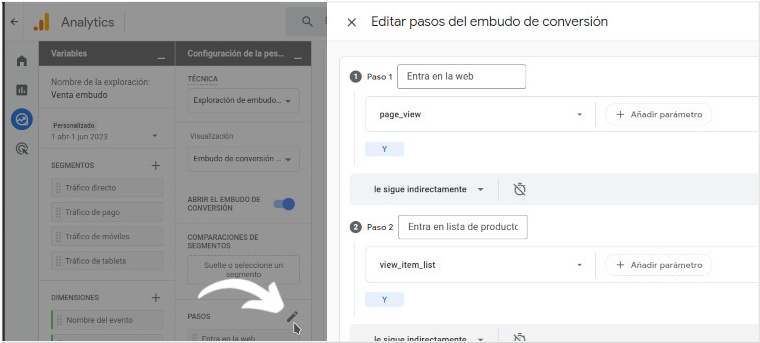
Eliminamos los pasos que vienen por defecto y creamos nuestros propios “pasos”:
PASO 1: “Entra en la web”.
- Añadimos un nombre al paso: El nombre que queramos, en nuestro caso “Entra en la web”.
- Añadimos una condición: Hacemos clic en: Añadir una condición nueva > Evento > page_view. Este “evento” nos indica que el cliente entró en una página de nuestra web.
- Añadimos un paso nuevo: Hacemos clic en el botón Añadir paso.
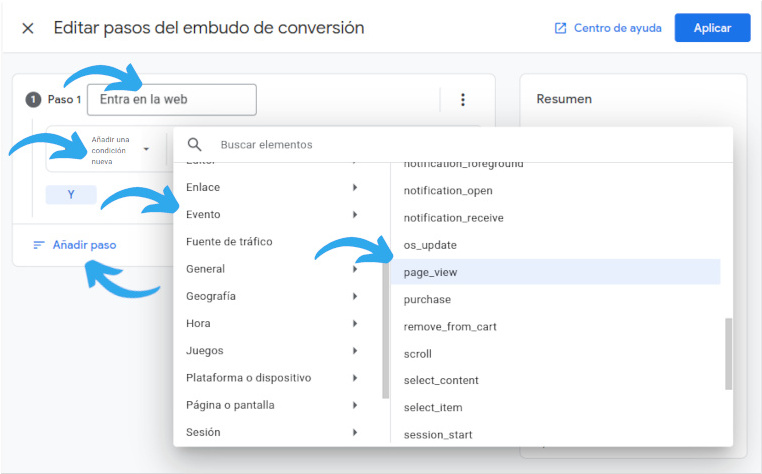
PASO 2: “Entra en lista de productos”.
- Añadimos un nombre al paso: El nombre que queramos, en nuestro caso “Entra en lista de productos”.
- Añadimos una condición: Hacemos clic en Añadir una condición nueva > Evento > view_item_list. Este “evento” nos indica que el cliente está en una sección con una lista de productos.
- Añadimos un paso nuevo: Hacemos clic en el botón Añadir paso.
PASO 3: “Visualiza producto”.
- Añadimos un nombre al paso: El nombre que queramos, en nuestro caso “Visualiza producto”.
- Añadimos una condición: Hacemos clic en Añadir una condición nueva > Evento > view_item. Este “evento” nos indica que el cliente está en una página en la que se visualiza el detalle del producto.
- Añadimos un paso nuevo: Hacemos clic en el botón Añadir paso.
PASO 4: “Añade producto al carrito”.
- Añadimos un nombre al paso: El nombre que queramos, en nuestro caso “Añade producto al carrito”.
- Añadimos una condición: Hacemos clic en Añadir una condición nueva > Evento > add_to_cart. Este “evento” nos indica que el cliente añadió el producto al carrito de la compra.
- Añadimos un paso nuevo: Hacemos clic en el botón Añadir paso.
PASO 5: “Añade dirección”.
Al llegar a este paso el cliente puede:
- Seguir comprando.
- Ver el carrito de la compra.
- Iniciar el proceso de compra.
Para evitar “salidas del embudo” (y no hacerlo muy largo) en este caso, lo que vamos a hacer es ir directamente al proceso de compra, al paso “Añadir dirección”.
Para hacer esto tenemos que:
- Añadir un nombre al paso: El nombre que queramos, en nuestro caso “Añade dirección”.
- Añadir una condición: Hacemos clic en Añadir una condición nueva > Evento > set_checkout_option.
- Añadir un parámetro: Hacemos clic en +Añadir parámetros y seleccionamos: “otro > value” = 2. Este “parámetro” nos indica que el cliente está dentro del proceso de finalización de la compra, en la página en la que tine que añadir sus datos de contacto.
- Añadir un paso nuevo: Hacemos clic en el botón Añadir paso.
PASO 6: “Añade forma de envío”.
- Añadimos un nombre al paso: El nombre que queramos, en nuestro caso “Añade forma de envío”.
- Añadimos una condición: Hacemos clic en Añadir una condición nueva > Evento > set_checkout_option.
- Añadimos un parámetro: Hacemos clic en +Añadir parámetros y seleccionamos: “otro > value” = 3. Este “parámetro” nos indica que el cliente dentro del proceso de finalización de la compra, en la página en la que tiene que elegir alguna forma de envío.
- Añadimos un paso nuevo: Hacemos clic en el botón Añadir paso.
PASO 7: “Añade forma de pago”.
- Añadimos un nombre al paso: El nombre que queramos, en nuestro caso “Añade forma de pago”.
- Añadimos una condición: Hacemos clic en Añadir una condición nueva > Evento > set_checkout_option.
- Añadimos un parámetro: Hacemos clic en +Añadir parámetros y seleccionamos: “otro > value” = 4. Este “parámetro” nos indica que el cliente está dentro del proceso de finalización de la compra, en la página en la que tiene que seleccionar una forma de pago.
- Añadimos un paso nuevo: Hacemos clic en el botón Añadir paso.
PASO 8: “Visualiza resumen”.
- Añadimos un nombre al paso: El nombre que queramos, en nuestro caso “Visualiza resumen”.
- Añadimos una condición: Hacemos clic en Añadir una condición nueva > Evento > set_checkout_option.
- Añadimos un parámetro: Hacemos click en +Añadir parámetros y seleccionamos: “otro > value” = 5. Este “parámetro” nos indica que el cliente está dentro del proceso de finalización de la compra, en la página en la se muestra el resumen de la compra.
- Añadimos un paso nuevo: Hacemos clic en el botón Añadir paso.
PASO 9: “Compra realizada”.
- Añadimos un nombre al paso: El nombre que queramos, en nuestro caso “Compra realizada”.
- Añadimos una condición: Hacemos clic en Añadir una condición nueva > Evento > set_checkout_option.
- Añadimos un parámetro: Hacemos click en +Añadir parámetros y seleccionamos: “otro > value” = 6. Este “parámetro” nos indica que la compra ha sido realizada.
Aquí finalizamos nuestro “embudo de conversión personalizado”. Pulsamos el botón “Aplicar” (situado arriba a la derecha) para guardar todos los cambios.
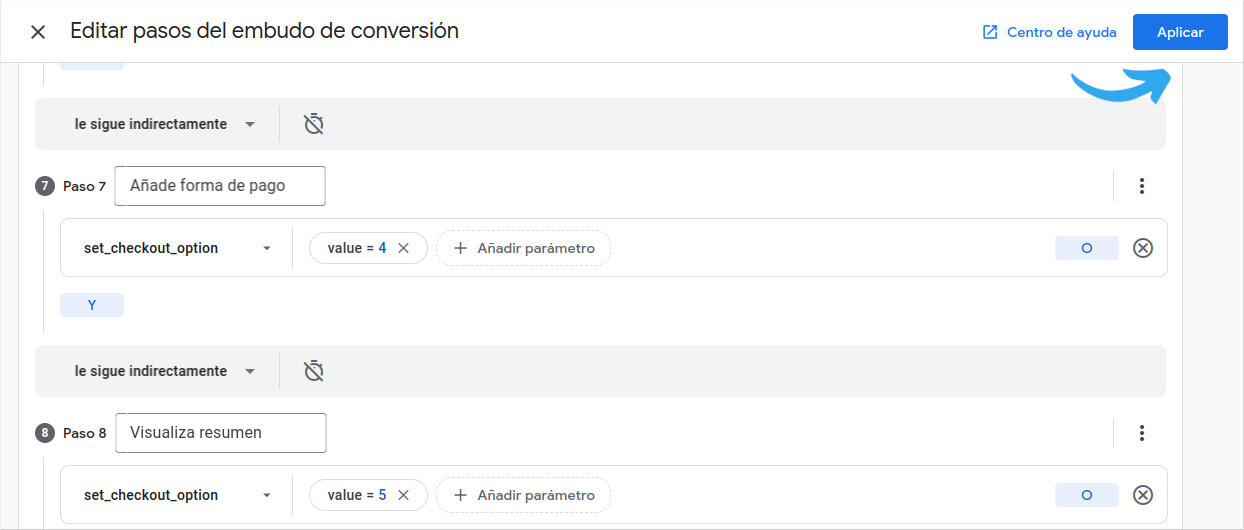
Al hacer esto se mostrará un gráfico como este.
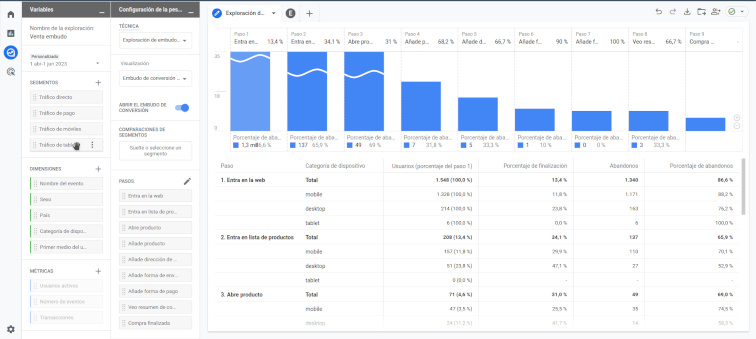
4. ANALIZAMOS LOS RESULTADOS
Una ver realizado el embudo ya podremos ver los resultados, con lo cual podremos saber en que pasos se están “perdiendo las ventas”. A partir de aquí nuestro trabajo consistirá en analizar datos, hacer cambios y seguir midiendo hasta conseguir que no se pierdan esas posibles ventas.
Aquí os dejamos un ejemplo muy simple de “análisis” y posibles soluciones:
ABANDONO EN PASO 1:
PROBLEMA: El cliente entra en la web pero no entra en páginas con “listas de productos”.
POSIBLES SOLUCIONES:
- Añadir un bloque de productos en la portada.
- Añadir banners (publicidad digital que combina imágenes llamativas, texto y botones…) que enlacen con nuestras listas de productos.
ABANDONO EN PASO 2:
PROBLEMA: El cliente visualiza listas de productos pero no hace clic en ellos para ver el “detalle de producto”.
POSIBLES SOLUCIONES:
- Mejorar la calidad de las fotografías.
- Añadir o mejorar descripciones cortas de los productos.
- Añadir banners con ofertas o productos destacados.
ABANDONO EN PASO 3 / PASO 4:
PROBLEMA: El cliente entra en “detalle de producto” pero no hace clic en el botón “Añadir a la cesta”.
POSIBLES SOLUCIONES:
- Añadir o mejorar la calidad de las fotografías del producto.
- Añadir o mejorar descripciones largas del producto.
- Añadir videos del producto en la descripción (además se podrán medir las visualizaciones de estos videos).
- Añadir formulario de contacto en la visualización detallada del producto para aumentar la interacción con el cliente y de paso, mejorar la “confianza en nuestra tienda online”.
- Destacar ofertas, promociones…
ABANDONO EN PASO 5:
PROBLEMA: La venta cae cuando el cliente tiene que añadir sus datos personales.
POSIBLES SOLUCIONES:
- Mejorar la confianza en nuestra web. Una posible solución es añadir sello de “Confianza Online”. Aquí os explicamos como hacerlo.
-
Añadir o mejorar promociones: Si hay promociones podríamos comprobar:
- Si las están aplicando y no continúan la compra entonces podríamos intentar mejorar la promoción.
- Si no las están aplicando pues tendríamos que mejorar la publicidad de la promoción (banners, por ejemplo).
- Probar nuevas ideas publicitarias en el producto: Por ejemplo “COMPRA AHORA la oferta acaba en…”
ABANDONO EN PASO 6:
PROBLEMA: La venta cae cuando el cliente tiene que añadir las formas de envío.
POSIBLES SOLUCIONES:
-
Añadir nuevas formas de envío: Las que tienes pueden no satisfacer las necesidades de tus clientes. Aquí os dejamos como añadir nuevas formas de envío en tu tienda online:
ABANDONO EN PASO 7:
PROBLEMA: La venta cae cuando el cliente tiene que añadir las formas de pago.
POSIBLES SOLUCIONES:
-
Añadir nuevas formas de pago: Las que tienes pueden no satisfacer las necesidades de tus clientes. Aquí os dejamos como añadir nuevas formas de pago en tu tienda online:
ABANDONO EN PASO 8:
PROBLEMA: La venta cae en la visualización del resumen de compra.
POSIBLES SOLUCIONES:
- Mejorar la confianza en nuestra web. Como ya explicamos anteriormente, una posible solución sería añadir sello de “Confianza Online”. Aquí os explicamos como hacerlo.
- Añadir opiniones de otros compradores. Las opiniones positivas de otros compradores siempre ayudan a mejorar la confianza en nuestra web.
- Posicionarse como experto en el sector: Muestra tu currículum, apariciones en medios, logros…
- Añadir buenas páginas de información y contacto.
- Cuidar más el diseño.
RESUMEN:
El camino a seguir para mejorar nuestras ventas consistirá en: Analizar, obtener datos, detectar problemas o errores, hacer cambios y seguir analizando hasta que los resultados mejoren.