Diseño y apariencia
- Añadir mi logo
- Personalizar mi favicon
- Elegir mis colores y fuentes
- Personalizar el diseño de mi web
- Cómo edito los bloques y estructuras predefinidos
- Cómo añadir imágenes dinámicas
- Banco de imágenes profesionales
- Editar mis textos y fotos
- Cómo añadir tablas
- Añadir una imagen desde mi ordenador
- ¿Por qué mis imágenes aparecen giradas en el panel si las veo correctamente en mi ordenador?
- ¿Cuál debe ser el formato de mis imágenes?
- Navegadores compatibles
- ¿Cuál debe ser la longitud de mis textos?
- Actualizar versión
Secciones y contenido
- Crear secciones
- Editar secciones
- Crea y edita categorías de secciones
- Cómo crear un enlace
- Cómo crear códigos QR
- Crear bloques
- Cómo edito los bloques
- Tipos de bloque
- Añadir vídeos de fondo
- Bloque vídeo
- Bloque texto
- Bloque imagen
- Bloque elementos
- Personalizar cabecera y pie
- Cómo fijar menú en scroll
- Traducir fácilmente la web
- Crear un formulario personalizado
- Añadir mapa
- Cómo añadir iframes
- Cómo puedo modificar botones
- Cómo eliminar botones
- Qué es una página de aterrizaje y cómo puedo crear una
- ¿Tengo que optimizar o añadir programas adicionales?
- Política de cookies
- Cómo creo un tour virtual
- Crea un mapa con varias ubicaciones
- Accesibilidad web (WCAG 2.1)
Tienda online
- Activar venta online
- Añadir mis productos
- Gestionar opciones de productos
- Añadir categorías y subcategorías de productos
- Añadir imágenes a tus productos
- Bloque de productos
- Mostrar el buscador de productos en la cabecera
- Añadir un formulario al pedido
- Realizar el seguimiento de los carritos abandonados
- Crear cupones de descuentos para mis clientes
- Añadir precios en oferta a mis productos
- Añadir el tipo de IVA e impuestos aplicados a mis productos
- Gestionar el stock de mis productos
- Gestionar mis pedidos
- Gestionar mis clientes
- Configurar mis formas de envío
- Configurar Correos para envíos
- Cómo configuro mis métodos de pago
- Cómo creo un catálogo de productos
- Actualizar precios por lotes
- Cómo configurar RedSys
- Cómo configurar Bizum
- Cómo configurar una cuenta PayPal
- Cómo configurar CECA
- Cómo compran los clientes tus productos
- Añadir textos legales a mi web
- Cómo vender en Google Shopping
- Añadir variaciones y propiedades a mis productos
- Ajustes avanzados tienda online
Cuentas de correo
- Crear cuenta de correo electrónico
- Cómo cambio la contraseña de mi cuenta de correo
- Cómo configurar respuesta automática
- Configurar cuenta de correo en Thunderbird
- Configurar cuenta de correo en un teléfono Android
- Configurar cuenta de correo en iPhone, iPad o iPod
- Configurar cuenta de correo en Mail de MAC (OS X Yosemite)
- Configurar cuenta de correo en Outlook 2013
- Configurar cuenta de correo en Outlook 2003
- Configurar cuenta de correo en Gmail
- Cómo crear una campaña de correo electrónico con SendinBlue
- Cómo crear una campaña de correo electrónico con Mailchimp
Redes sociales
- Asociar mis redes sociales
- Bloque redes sociales
- Cómo enlazar mis redes sociales en la cabecera
- Cómo insertar una galería de Instagram en tu sitio web
- Cómo personalizar las Twitter Cards y Open Graph de Facebook
- Compartir mis noticias y productos en redes sociales
- Cómo subir vídeos a Youtube
- Cómo crear una tienda en Facebook e Instagram
- Cómo vender en Instagram Shopping paso a paso
- Cómo crear una cuenta de Instagram para empresa
- Cómo crear Facebook Business Manager
Estadísticas
- Cómo migrar de Universal Analytics a Google Analytics 4
- Cómo consultar las visitas de mi sitio web
- Cómo consultar las estadísticas de mi tienda online
- Cómo consultar las estadísticas de mi sitio web
- Conectar mi cuenta de Google Analytics
- Cómo acceder a Analytics
- Qué es Google Analytics 4
- Cómo conecto Google Analytics 4 con GTAG
- Cómo conecto Google Analytics 4 con Google Tag Manager
- Cómo crear y medir eventos en Google Analytics
Servicios externos
- Cómo añado servicios externos a mi sitio web
- Cómo añadir una etiqueta de Google Ads
- Crear y añadir un código de conversión de compra de Google Ads
- Cómo integrar el sello de calidad Trusted Shops
- Cómo añadir el plugin de reservas de Regiondo
- Cómo añadir el motor de reservas de Misterplan
- Cómo acceder al chat de Tawk.to
- Cómo acceder a Google reCAPTCHA
- Conectar mi cuenta de Google reCAPTCHA
- Cómo verificar tu dominio para Facebook
- Conectar el Pixel de Facebook
- Cómo acceder a Pixel de Facebook
- Subir archivos a mi web
- Descargar archivos de mi web
- Conectar mi cuenta de Google Search Console
- Cómo acceder a Google Search Console
- Cómo activar Livebeep
- Mostrar cookies con Cookiebot
- Cómo añadir el sello de Confianza Online
Gestionar opciones de productos
Cómo añadir variaciones y propiedades a mis productos
Accede a Productos > Añadir producto > Stock y variaciones del producto e indica las opciones disponibles de tus productos como por ejemplo Talla o Color.
Las opciones de productos son por ejemplo las Tallas o Colores disponibles. Los valores de la opción son las diferentes variaciones que se dan a cada opción.
En este ejemplo, para el producto Camiseta creamos la opción Talla con los valores: S,M, L, 38, 40 y 42 y la opción Color con los valores: Rojo y Azul.
Las variaciones de este producto serán el resultado de estas combinaciones, es decir: Camiseta S Rojo, Camiseta S Azul, Camiseta M Rojo, etc.
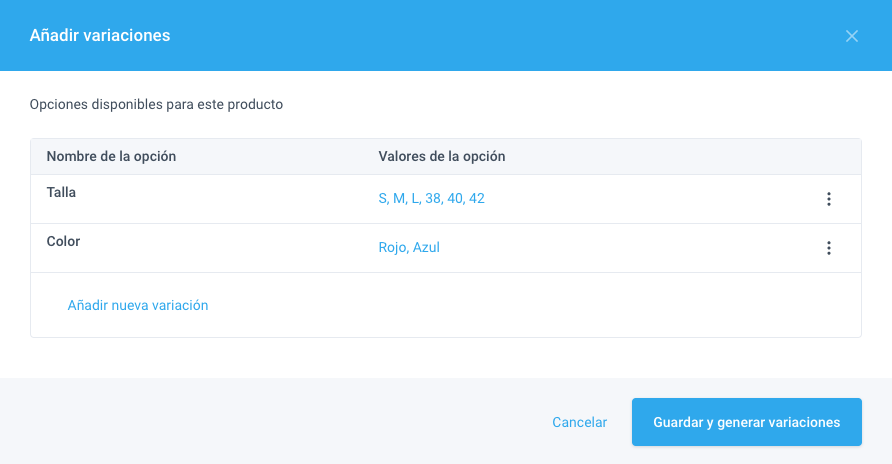
Cuando seleccionas Guardar y generar variaciones aparece un cuadro como este donde debes especificar la referencia, precio, peso y el stock de cada una de las variaciones.
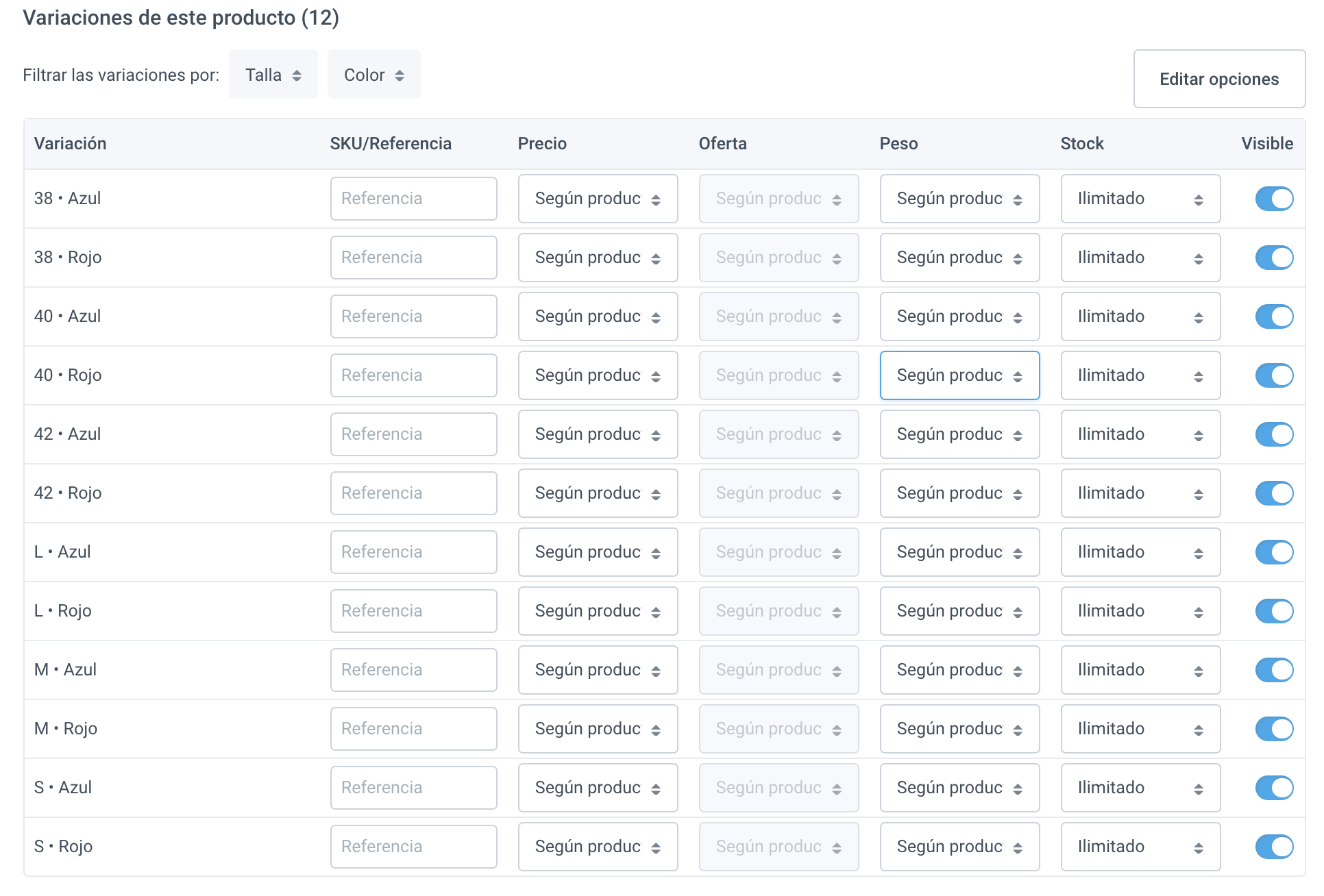
Gestiona fácilmente tu inventario incluyendo sus referencias (SKU), categorías y subcategorías ilimitadas.
Nuestros consejos
-
Los valores de la opción deben ser mínimo dos. Es decir, si tienes un asiento con y sin reposapiés con dos precios diferentes, el Producto será Asiento, y debes crear la Opción por ejemplo Reposapies con los valores: Con reposapies y Sin reposapies. Así aparecerán las variaciones: Asiento con reposapies y Asiento sin resposapies.
-
Agrupa las opciones similares, por ejemplo, en Tallas incluye: S, M, L, XL pero también 38, 40, 42, 44 así los filtros por Tallas serán coherentes. Crear otra opción diferente para Talla calzado por ejemplo.
-
Si todas las variaciones tienen el mismo precio que ya has especificado al crear el producto, por defecto aparece la opción Según producto. Si el precio es diferente, selecciona Especificar precio y complétalo. También tienes la opción de poner A consultar y no especificarlo.
-
Es importante que completes y tengas actualizado el stock de cada producto. Da de baja o elimina los que vendas en la tienda física para que no te puedan comprar algo que ya no tienes disponible.
-
No olvides especificar el peso de tus productos si lo necesitas para calcular los gastos de envío.
-
Completa todos los campos y selecciona Guardar el producto y una vez guardado, completa las Etiquetas SEO.
-
Y por último aunque no menos importante, te enseñamos a añadir, modificar y eliminar opciones y valores de tus productos, es muy sencillo.
Cómo añadir opciones
1- En tu tienda online haz clic en Productos > Opciones.
2- Hac clic en Crear opción para añadir una nueva opción y sus correspondientes valores.
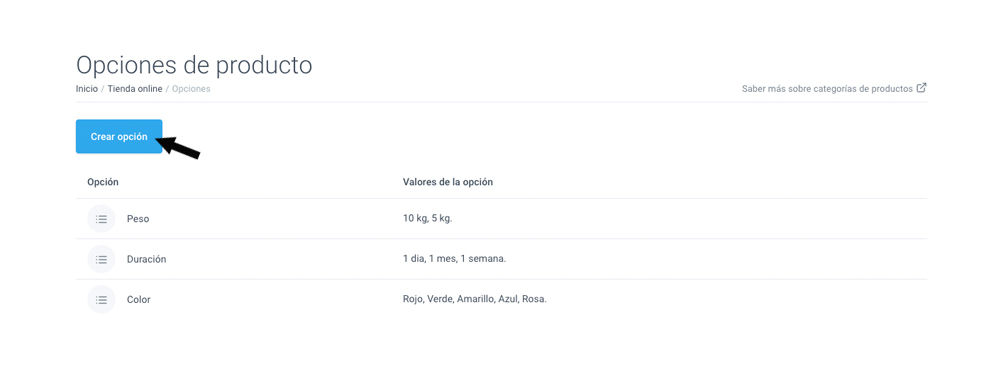
3- Para modificar una opción existente haz clic en el icono  que aparece a la derecha y selecciona Editar.
que aparece a la derecha y selecciona Editar.
Puedes modificar fácilmente el nombre de la opción y sus correspondientes valores.
En este ejemplo añadimos la opción Tallas con los valores Grande, Mediana y Pequeña.
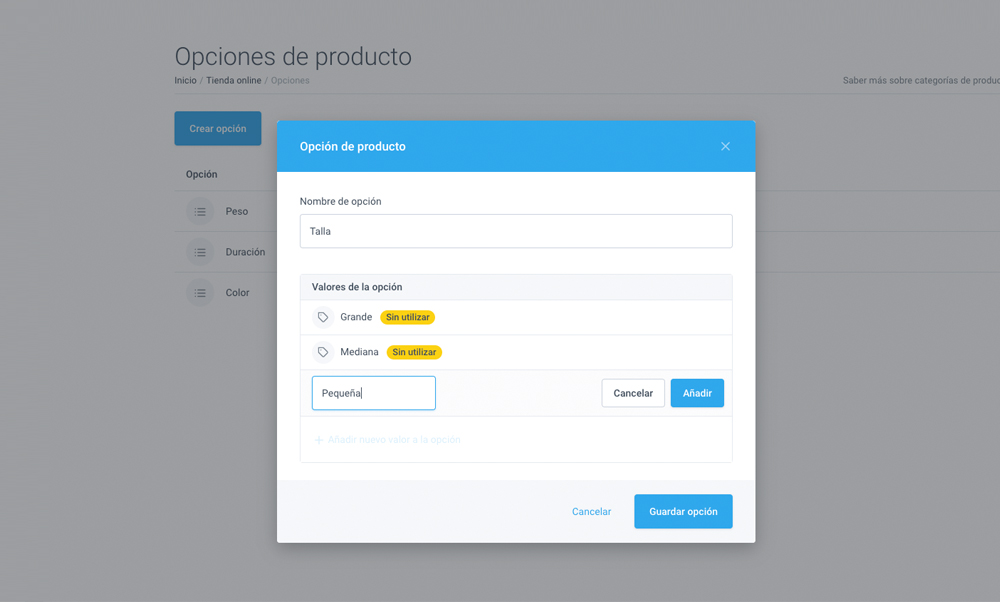
Edita fácilmente las Opciones y Valores de la opción (tanto si están siendo usadas como si no) haciendo clic en Editar y Editar valor.
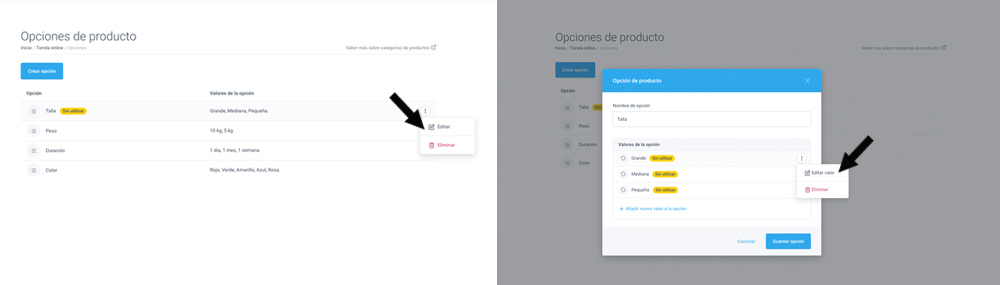
Puedes ordenar los valores de opción de tres formas:
A. Alfabéticamente ascendente (A-Z).
B. Alfabéticamente descendente (Z-A).
C. Personalizado o a tu gusto.
- Para la ordenación alfabética ascendente y descendente haz clic en Valores de la opción. Aparecerá el icono
 si la ordenación es
ascendente. Al volver a hacer clic aparece el icono
si la ordenación es
ascendente. Al volver a hacer clic aparece el icono  y la ordenación será descendente.
y la ordenación será descendente.
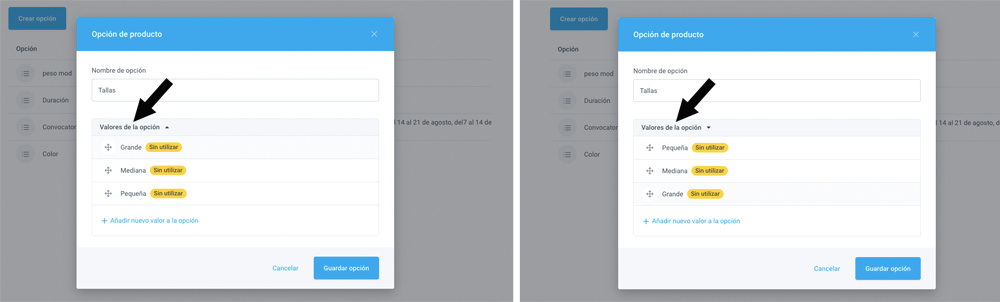
- Para la ordenación personalizada haz clic en el icono
 y arrastra el valor hacia la
posición que más te guste.
y arrastra el valor hacia la
posición que más te guste.
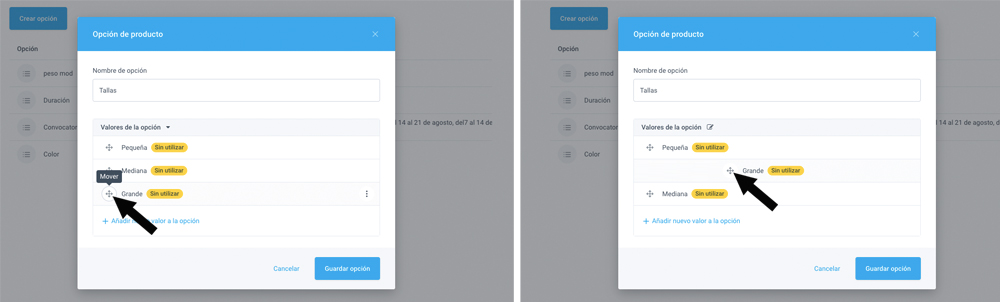
4- Al crear o modificar un producto, en la pestaña Stock y variaciones haz clic en Añadir opciones de producto, en el desplegable de
Seleccionar opción aparecerán todas las opciones (en el ejemplo Tallas) con sus correspondientes valores (Grande, Mediana y Pequeña).
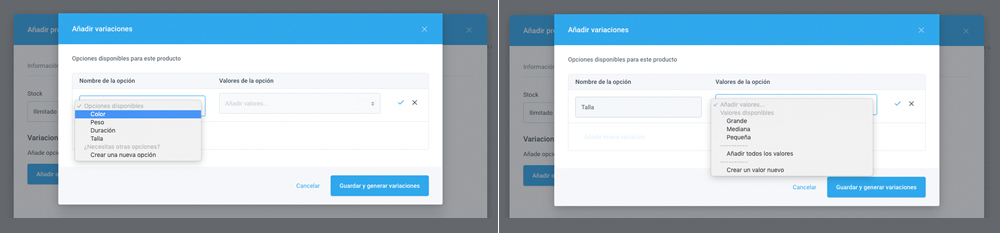
Puedes añadir Opciones y Valores de la opción directamente en Crear una nueva opción y Crear un valor nuevo.
Para borrar o eliminar opciones te recordamos que no pueden estar siendo utilizadas por ningún producto.
Es decir, asegúrate que tienen la etiqueta  . Si la opción o el valor de la opción está siendo utilizada por algún producto no
puedes eliminarla.
. Si la opción o el valor de la opción está siendo utilizada por algún producto no
puedes eliminarla.
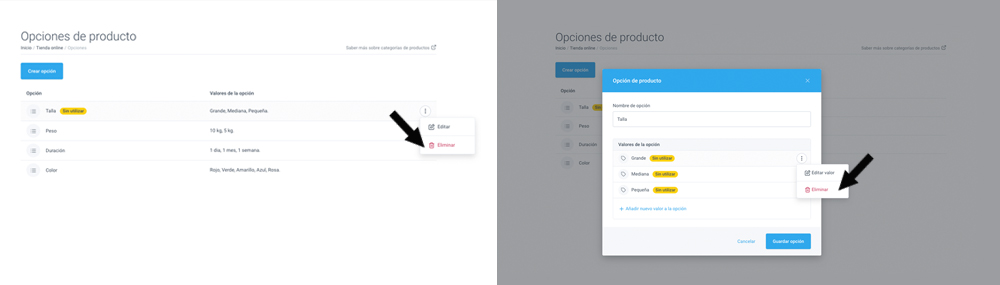
Temas relacionados
¿Conoces nuestro blog?
Descubre nuestros consejos y todas las novedades.
Sácale el máximo partido al panel y enfréntate a cualquir desafío con confianza.