Diseño y apariencia
- Añadir mi logo
- Personalizar mi favicon
- Elegir mis colores y fuentes
- Personalizar el diseño de mi web
- Cómo edito los bloques y estructuras predefinidos
- Cómo añadir imágenes dinámicas
- Banco de imágenes profesionales
- Editar mis textos y fotos
- Cómo añadir tablas
- Añadir una imagen desde mi ordenador
- ¿Por qué mis imágenes aparecen giradas en el panel si las veo correctamente en mi ordenador?
- ¿Cuál debe ser el formato de mis imágenes?
- Navegadores compatibles
- ¿Cuál debe ser la longitud de mis textos?
- Actualizar versión
Secciones y contenido
- Crear secciones
- Editar secciones
- Crea y edita categorías de secciones
- Cómo crear un enlace
- Cómo crear códigos QR
- Crear bloques
- Cómo edito los bloques
- Tipos de bloque
- Añadir vídeos de fondo
- Bloque vídeo
- Bloque texto
- Bloque imagen
- Bloque elementos
- Personalizar cabecera y pie
- Cómo fijar menú en scroll
- Traducir fácilmente la web
- Crear un formulario personalizado
- Añadir mapa
- Cómo añadir iframes
- Cómo puedo modificar botones
- Cómo eliminar botones
- Qué es una página de aterrizaje y cómo puedo crear una
- ¿Tengo que optimizar o añadir programas adicionales?
- Política de cookies
- Cómo creo un tour virtual
- Crea un mapa con varias ubicaciones
- Accesibilidad web (WCAG 2.1)
Tienda online
- Activar venta online
- Añadir mis productos
- Gestionar opciones de productos
- Añadir categorías y subcategorías de productos
- Añadir imágenes a tus productos
- Bloque de productos
- Mostrar el buscador de productos en la cabecera
- Añadir un formulario al pedido
- Realizar el seguimiento de los carritos abandonados
- Crear cupones de descuentos para mis clientes
- Añadir precios en oferta a mis productos
- Añadir el tipo de IVA e impuestos aplicados a mis productos
- Gestionar el stock de mis productos
- Gestionar mis pedidos
- Gestionar mis clientes
- Configurar mis formas de envío
- Configurar Correos para envíos
- Cómo configuro mis métodos de pago
- Cómo creo un catálogo de productos
- Actualizar precios por lotes
- Cómo configurar RedSys
- Cómo configurar Bizum
- Cómo configurar una cuenta PayPal
- Cómo configurar CECA
- Cómo compran los clientes tus productos
- Añadir textos legales a mi web
- Cómo vender en Google Shopping
- Añadir variaciones y propiedades a mis productos
- Ajustes avanzados tienda online
Cuentas de correo
- Crear cuenta de correo electrónico
- Cómo cambio la contraseña de mi cuenta de correo
- Cómo configurar respuesta automática
- Configurar cuenta de correo en Thunderbird
- Configurar cuenta de correo en un teléfono Android
- Configurar cuenta de correo en iPhone, iPad o iPod
- Configurar cuenta de correo en Mail de MAC (OS X Yosemite)
- Configurar cuenta de correo en Outlook 2013
- Configurar cuenta de correo en Outlook 2003
- Configurar cuenta de correo en Gmail
- Cómo crear una campaña de correo electrónico con SendinBlue
- Cómo crear una campaña de correo electrónico con Mailchimp
Redes sociales
- Asociar mis redes sociales
- Bloque redes sociales
- Cómo enlazar mis redes sociales en la cabecera
- Cómo insertar una galería de Instagram en tu sitio web
- Cómo personalizar las Twitter Cards y Open Graph de Facebook
- Compartir mis noticias y productos en redes sociales
- Cómo subir vídeos a Youtube
- Cómo crear una tienda en Facebook e Instagram
- Cómo vender en Instagram Shopping paso a paso
- Cómo crear una cuenta de Instagram para empresa
- Cómo crear Facebook Business Manager
Estadísticas
- Cómo migrar de Universal Analytics a Google Analytics 4
- Cómo consultar las visitas de mi sitio web
- Cómo consultar las estadísticas de mi tienda online
- Cómo consultar las estadísticas de mi sitio web
- Conectar mi cuenta de Google Analytics
- Cómo acceder a Analytics
- Qué es Google Analytics 4
- Cómo conecto Google Analytics 4 con GTAG
- Cómo conecto Google Analytics 4 con Google Tag Manager
- Cómo crear y medir eventos en Google Analytics
Servicios externos
- Cómo añado servicios externos a mi sitio web
- Cómo añadir una etiqueta de Google Ads
- Crear y añadir un código de conversión de compra de Google Ads
- Cómo integrar el sello de calidad Trusted Shops
- Cómo añadir el plugin de reservas de Regiondo
- Cómo añadir el motor de reservas de Misterplan
- Cómo acceder al chat de Tawk.to
- Cómo acceder a Google reCAPTCHA
- Conectar mi cuenta de Google reCAPTCHA
- Cómo verificar tu dominio para Facebook
- Conectar el Pixel de Facebook
- Cómo acceder a Pixel de Facebook
- Subir archivos a mi web
- Descargar archivos de mi web
- Conectar mi cuenta de Google Search Console
- Cómo acceder a Google Search Console
- Cómo activar Livebeep
- Mostrar cookies con Cookiebot
- Cómo añadir el sello de Confianza Online
Bloque imagen
Los bloques imagen están especialmente diseñados para añadir galerías de fotos en cualquier parte de tu página web. Este tipo bloques permite añadir a tu página web todas la imágenes que quieras de una sola vez. Estas imágenes las puedes subir directamente desde tu ordenador, desde tu archivo de imágenes o, si lo prefieres, desde nuestro banco de imágenes profesionales simplemente haciendo click sobre alguno de estos botones que aparecen en la parte superior del bloque.

Dentro de este tipo de bloques tenemos:
-
Galerias estándar: Hay de varios tipos y cada una con sus diferentes opciones. Las fotos se ordenarán por orden de antigüedad, es decir las más nuevas en primer lugar.
-
Galería con descripción de la imagen : Este tipo de galería es una especie de fusión entre bloque galería y bloque de elementos, ya que , además de permitirte subir varias imágenes de una sola vez, tiene las mismas opciones que un bloque de elementos (quitar espacio entre elementos, ajustar imágen, efectos…)
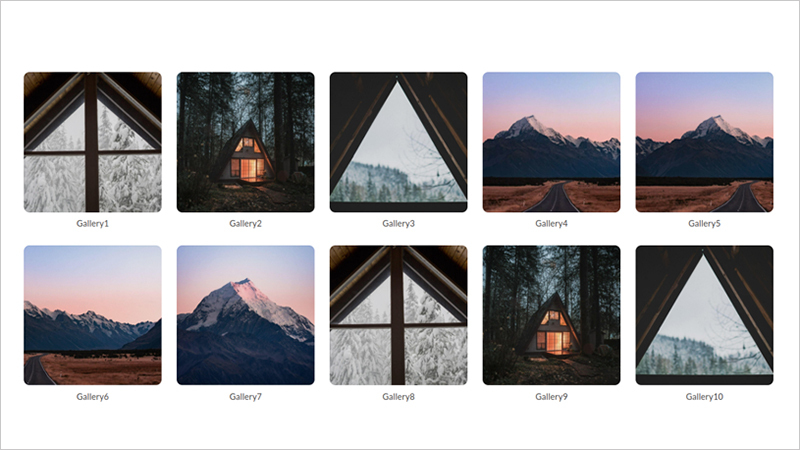
Además hay cuenta con otras funcionalidades que la hacen diferente al resto de galerías:
- Permite editar directamente la descripción ALT haciendo clic sobre el texto y escribiendo la descripción de la imagen.
- Permite ordenar las fotos ‘arrastrándolas’ a la posición en la que quieres que se muestre.
Para hacer esto solo tienes que hacer clic con el botón izquierdo del ratón (manteniéndolo pulsado) sobre el botón
 que aparece sobre la imagen.
Una vez hecho esto, sin soltar el botón del ratón, arrastramos la imagen a la posición seleccionada y dejamos de hacer clic en el botón del ratón.
que aparece sobre la imagen.
Una vez hecho esto, sin soltar el botón del ratón, arrastramos la imagen a la posición seleccionada y dejamos de hacer clic en el botón del ratón.
Descripción ALT de las imágenes
Al hacer clic sobre cualquier imagen de este tipo de bloque se mostrará esta misma imagen ampliada con su descripción ALT a pie de imagen.
La descripción ALT nos muestra información de la imagen a la que pertenece. Por defecto, si la imagen no tiene descripción ALT se añade automáticamente como descripción ALT el nombre de la foto.
Si prefieres que en las galerías no se muestre la descripción ALT de las imágenes puedes ocultarla. Para ello entra en la sección Ajustes > SEO haz clic en el check donde pone “Ocultar descripción ALT en imágenes”
Temas relacionados
¿Conoces nuestro blog?
Descubre nuestros consejos y todas las novedades.
Sácale el máximo partido al panel y enfréntate a cualquir desafío con confianza.