Diseño y apariencia
- Añadir mi logo
- Personalizar mi favicon
- Elegir mis colores y fuentes
- Personalizar el diseño de mi web
- Cómo edito los bloques y estructuras predefinidos
- Cómo añadir imágenes dinámicas
- Banco de imágenes profesionales
- Editar mis textos y fotos
- Cómo añadir tablas
- Añadir una imagen desde mi ordenador
- ¿Por qué mis imágenes aparecen giradas en el panel si las veo correctamente en mi ordenador?
- ¿Cuál debe ser el formato de mis imágenes?
- Navegadores compatibles
- ¿Cuál debe ser la longitud de mis textos?
- Actualizar versión
Secciones y contenido
- Crear secciones
- Editar secciones
- Crea y edita categorías de secciones
- Cómo crear un enlace
- Cómo crear códigos QR
- Crear bloques
- Cómo edito los bloques
- Tipos de bloque
- Añadir vídeos de fondo
- Bloque vídeo
- Bloque texto
- Bloque imagen
- Bloque elementos
- Personalizar cabecera y pie
- Cómo fijar menú en scroll
- Traducir fácilmente la web
- Crear un formulario personalizado
- Añadir mapa
- Cómo añadir iframes
- Cómo puedo modificar botones
- Cómo eliminar botones
- Qué es una página de aterrizaje y cómo puedo crear una
- ¿Tengo que optimizar o añadir programas adicionales?
- Política de cookies
- Cómo creo un tour virtual
- Crea un mapa con varias ubicaciones
- Accesibilidad web (WCAG 2.1)
Tienda online
- Activar venta online
- Añadir mis productos
- Gestionar opciones de productos
- Añadir categorías y subcategorías de productos
- Añadir imágenes a tus productos
- Bloque de productos
- Mostrar el buscador de productos en la cabecera
- Añadir un formulario al pedido
- Realizar el seguimiento de los carritos abandonados
- Crear cupones de descuentos para mis clientes
- Añadir precios en oferta a mis productos
- Añadir el tipo de IVA e impuestos aplicados a mis productos
- Gestionar el stock de mis productos
- Gestionar mis pedidos
- Gestionar mis clientes
- Configurar mis formas de envío
- Configurar Correos para envíos
- Cómo configuro mis métodos de pago
- Cómo creo un catálogo de productos
- Actualizar precios por lotes
- Cómo configurar RedSys
- Cómo configurar Bizum
- Cómo configurar una cuenta PayPal
- Cómo configurar CECA
- Cómo compran los clientes tus productos
- Añadir textos legales a mi web
- Cómo vender en Google Shopping
- Añadir variaciones y propiedades a mis productos
- Ajustes avanzados tienda online
Cuentas de correo
- Crear cuenta de correo electrónico
- Cómo cambio la contraseña de mi cuenta de correo
- Cómo configurar respuesta automática
- Configurar cuenta de correo en Thunderbird
- Configurar cuenta de correo en un teléfono Android
- Configurar cuenta de correo en iPhone, iPad o iPod
- Configurar cuenta de correo en Mail de MAC (OS X Yosemite)
- Configurar cuenta de correo en Outlook 2013
- Configurar cuenta de correo en Outlook 2003
- Configurar cuenta de correo en Gmail
- Cómo crear una campaña de correo electrónico con SendinBlue
- Cómo crear una campaña de correo electrónico con Mailchimp
Redes sociales
- Asociar mis redes sociales
- Bloque redes sociales
- Cómo enlazar mis redes sociales en la cabecera
- Cómo insertar una galería de Instagram en tu sitio web
- Cómo personalizar las Twitter Cards y Open Graph de Facebook
- Compartir mis noticias y productos en redes sociales
- Cómo subir vídeos a Youtube
- Cómo crear una tienda en Facebook e Instagram
- Cómo vender en Instagram Shopping paso a paso
- Cómo crear una cuenta de Instagram para empresa
- Cómo crear Facebook Business Manager
Estadísticas
- Cómo migrar de Universal Analytics a Google Analytics 4
- Cómo consultar las visitas de mi sitio web
- Cómo consultar las estadísticas de mi tienda online
- Cómo consultar las estadísticas de mi sitio web
- Conectar mi cuenta de Google Analytics
- Cómo acceder a Analytics
- Qué es Google Analytics 4
- Cómo conecto Google Analytics 4 con GTAG
- Cómo conecto Google Analytics 4 con Google Tag Manager
- Cómo crear y medir eventos en Google Analytics
Servicios externos
- Cómo añado servicios externos a mi sitio web
- Cómo añadir una etiqueta de Google Ads
- Crear y añadir un código de conversión de compra de Google Ads
- Cómo integrar el sello de calidad Trusted Shops
- Cómo añadir el plugin de reservas de Regiondo
- Cómo añadir el motor de reservas de Misterplan
- Cómo acceder al chat de Tawk.to
- Cómo acceder a Google reCAPTCHA
- Conectar mi cuenta de Google reCAPTCHA
- Cómo verificar tu dominio para Facebook
- Conectar el Pixel de Facebook
- Cómo acceder a Pixel de Facebook
- Subir archivos a mi web
- Descargar archivos de mi web
- Conectar mi cuenta de Google Search Console
- Cómo acceder a Google Search Console
- Cómo activar Livebeep
- Mostrar cookies con Cookiebot
- Cómo añadir el sello de Confianza Online
Cómo configurar Bizum
- Configurar un método de pago de tipo RedSys Bizum es muy sencillo.
- Paso 1: Email de configuración
- Paso 2: Selecciona la pasarela de pagos Redsys Bizum
- Paso 3: Ahora debes solicitar tus claves reales a Redsys.
- Paso 4: Cuando recibas el email con las claves
- Temas relacionados
Configurar un método de pago de tipo RedSys Bizum es muy sencillo.
Si has optado por recibir los pagos de tus clientes usando tu teléfono móvil con la TPV virtual de tu propio banco, estos son los pasos necesarios para activarla.
Una vez hayas solicitado tu TPV virtual a tu banco o caja, recibirás un email de Redsys.
Ten en cuenta que la pasarela de pago ya está integrada en tu sitio web, por lo que no es necesario que sigas todas las instrucciones del correo electrónico de Redsys, sino que sigas simplemente estos pasos:
Paso 1: Email de configuración
En el Email que recibirás de Redsys con los datos para configurar tu TPV virtual en “Fase de pruebas” o “Test”. Fíjate en esta información:
- Código de comercio o Merchant Code, del tipo, por ejemplo: “33588258”
- Número de terminal: 1
- Clave de encriptación, firma o clave secreta o Merchant Secure Key o HASH_Pru, similar a: “sq7jrUOBfKmC576ILgskD5srU870gJ7 “
Paso 2: Selecciona la pasarela de pagos Redsys Bizum
Entra en tu panel y haz clic en Ajustes > Métodos de pago > Activa Redsys Bizum > Configuración.
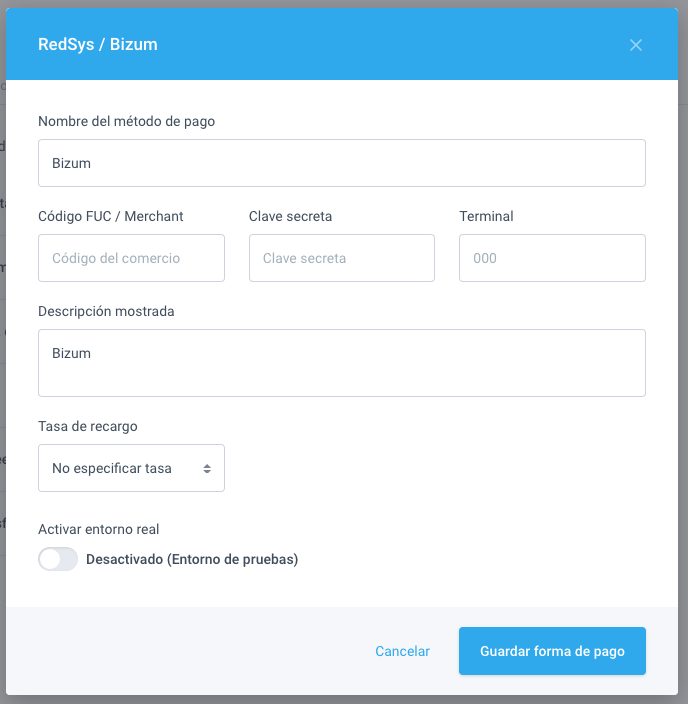
Ahora introduce los tres códigos que recibiste en el correo electrónico.
Redsys te pedirá que realices pruebas. Deberás realizarlas directamente desde tu tienda online. Ten en cuenta que en Activar entorno real debes seleccionar: Desactivado.
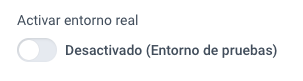
Realiza al menos una operación autorizada. Utiliza la tarjeta de prueba que te facilita Redsys.
Paso 3: Ahora debes solicitar tus claves reales a Redsys.
Envía un correo electrónico al soporte técnico de Redsys con copia al email de tu banco para que te manden las claves de entorno real. Puedes copiar y pegar este texto que hemos preparado para ti:
Para: soportevirtual@redsys.es
Asunto: Solicitar activar entorno real (tienda online) -——————————————————— Hola, Solicitamos pasar al ENTORNO REAL para la empresa “NOMBRE DE TU EMPRESA”. Ya hemos realizados las operaciones en el entorno de Test. Un saludo,
Paso 4: Cuando recibas el email con las claves
Una vez recibas el correo electrónico con las instrucciones de cómo conseguir la clave de entorno real entra en tu panel y haz clic en Ajustes > Métodos de pago > Activa Redsys Bizum > Configuración > Actualiza los códigos que recibiste en el correo electrónico > Activa el entorno real.
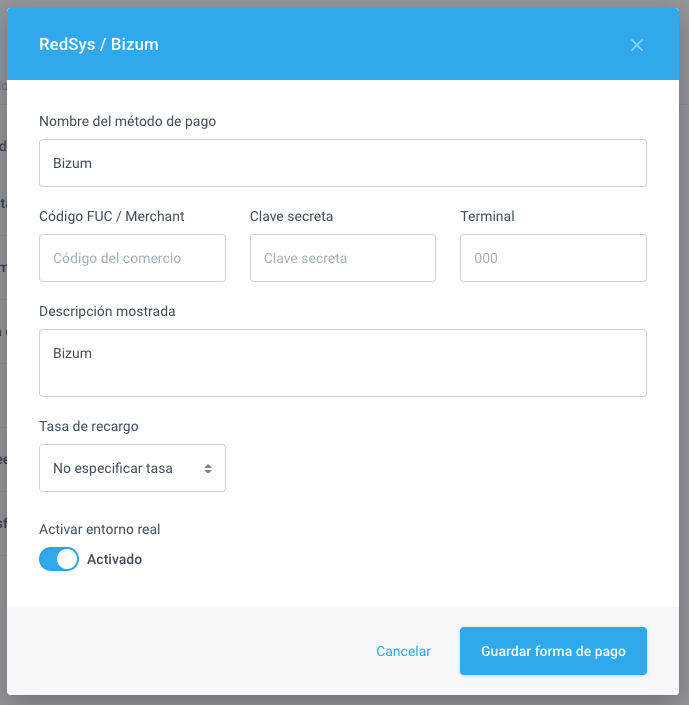
¡Y listo!
Ya puedes comenzar a vender online con Bizum.
En este vídeo puedes ver cómo configurarlo:
Temas relacionados
¿Conoces nuestro blog?
Descubre nuestros consejos y todas las novedades.
Sácale el máximo partido al panel y enfréntate a cualquir desafío con confianza.