Diseño y apariencia
- Añadir mi logo
- Personalizar mi favicon
- Elegir mis colores y fuentes
- Personalizar el diseño de mi web
- Cómo edito los bloques y estructuras predefinidos
- Cómo añadir imágenes dinámicas
- Banco de imágenes profesionales
- Editar mis textos y fotos
- Cómo añadir tablas
- Añadir una imagen desde mi ordenador
- ¿Por qué mis imágenes aparecen giradas en el panel si las veo correctamente en mi ordenador?
- ¿Cuál debe ser el formato de mis imágenes?
- Navegadores compatibles
- ¿Cuál debe ser la longitud de mis textos?
- Actualizar versión
Secciones y contenido
- Crear secciones
- Editar secciones
- Crea y edita categorías de secciones
- Cómo crear un enlace
- Cómo crear códigos QR
- Crear bloques
- Cómo edito los bloques
- Tipos de bloque
- Añadir vídeos de fondo
- Bloque vídeo
- Bloque texto
- Bloque imagen
- Bloque elementos
- Personalizar cabecera y pie
- Cómo fijar menú en scroll
- Traducir fácilmente la web
- Crear un formulario personalizado
- Añadir mapa
- Cómo añadir iframes
- Cómo puedo modificar botones
- Cómo eliminar botones
- Qué es una página de aterrizaje y cómo puedo crear una
- ¿Tengo que optimizar o añadir programas adicionales?
- Política de cookies
- Cómo creo un tour virtual
- Crea un mapa con varias ubicaciones
- Accesibilidad web (WCAG 2.1)
Tienda online
- Activar venta online
- Añadir mis productos
- Gestionar opciones de productos
- Añadir categorías y subcategorías de productos
- Añadir imágenes a tus productos
- Bloque de productos
- Mostrar el buscador de productos en la cabecera
- Añadir un formulario al pedido
- Realizar el seguimiento de los carritos abandonados
- Crear cupones de descuentos para mis clientes
- Añadir precios en oferta a mis productos
- Añadir el tipo de IVA e impuestos aplicados a mis productos
- Gestionar el stock de mis productos
- Gestionar mis pedidos
- Gestionar mis clientes
- Configurar mis formas de envío
- Configurar Correos para envíos
- Cómo configuro mis métodos de pago
- Cómo creo un catálogo de productos
- Actualizar precios por lotes
- Cómo configurar RedSys
- Cómo configurar Bizum
- Cómo configurar una cuenta PayPal
- Cómo configurar CECA
- Cómo compran los clientes tus productos
- Añadir textos legales a mi web
- Cómo vender en Google Shopping
- Añadir variaciones y propiedades a mis productos
- Ajustes avanzados tienda online
Cuentas de correo
- Crear cuenta de correo electrónico
- Cómo cambio la contraseña de mi cuenta de correo
- Cómo configurar respuesta automática
- Configurar cuenta de correo en Thunderbird
- Configurar cuenta de correo en un teléfono Android
- Configurar cuenta de correo en iPhone, iPad o iPod
- Configurar cuenta de correo en Mail de MAC (OS X Yosemite)
- Configurar cuenta de correo en Outlook 2013
- Configurar cuenta de correo en Outlook 2003
- Configurar cuenta de correo en Gmail
- Cómo crear una campaña de correo electrónico con SendinBlue
- Cómo crear una campaña de correo electrónico con Mailchimp
Redes sociales
- Asociar mis redes sociales
- Bloque redes sociales
- Cómo enlazar mis redes sociales en la cabecera
- Cómo insertar una galería de Instagram en tu sitio web
- Cómo personalizar las Twitter Cards y Open Graph de Facebook
- Compartir mis noticias y productos en redes sociales
- Cómo subir vídeos a Youtube
- Cómo crear una tienda en Facebook e Instagram
- Cómo vender en Instagram Shopping paso a paso
- Cómo crear una cuenta de Instagram para empresa
- Cómo crear Facebook Business Manager
Estadísticas
- Cómo migrar de Universal Analytics a Google Analytics 4
- Cómo consultar las visitas de mi sitio web
- Cómo consultar las estadísticas de mi tienda online
- Cómo consultar las estadísticas de mi sitio web
- Conectar mi cuenta de Google Analytics
- Cómo acceder a Analytics
- Qué es Google Analytics 4
- Cómo conecto Google Analytics 4 con GTAG
- Cómo conecto Google Analytics 4 con Google Tag Manager
- Cómo crear y medir eventos en Google Analytics
Servicios externos
- Cómo añado servicios externos a mi sitio web
- Cómo añadir una etiqueta de Google Ads
- Crear y añadir un código de conversión de compra de Google Ads
- Cómo integrar el sello de calidad Trusted Shops
- Cómo añadir el plugin de reservas de Regiondo
- Cómo añadir el motor de reservas de Misterplan
- Cómo acceder al chat de Tawk.to
- Cómo acceder a Google reCAPTCHA
- Conectar mi cuenta de Google reCAPTCHA
- Cómo verificar tu dominio para Facebook
- Conectar el Pixel de Facebook
- Cómo acceder a Pixel de Facebook
- Subir archivos a mi web
- Descargar archivos de mi web
- Conectar mi cuenta de Google Search Console
- Cómo acceder a Google Search Console
- Cómo activar Livebeep
- Mostrar cookies con Cookiebot
- Cómo añadir el sello de Confianza Online
Añadir mis productos
Añade un bloque de productos en cualquier sección de tu sitio web.
Vende tarjetas regalo, productos físicos y servicios. Añade sus variaciones, imágenes, etiquetas y categorías para ayudar a tus clientes a encontrar lo que buscan.
Cómo organizamos los productos
Los productos en las tiendas online se organizan en dos partes: los bloques de productos y las páginas de detalles del producto.
Bloques de Productos
Los Bloques de Productos son colecciones de productos por las que se puede navegar. Incluye los detalles clave de cada producto, por lo general, el título, el precio, la descripción y si está agotado o en oferta. Hacer clic en un producto específico abre su página de detalles del producto, que contiene más información.
Puedes añadir todos los bloques de productos que quieras en cualquier parte de tu sitio web.
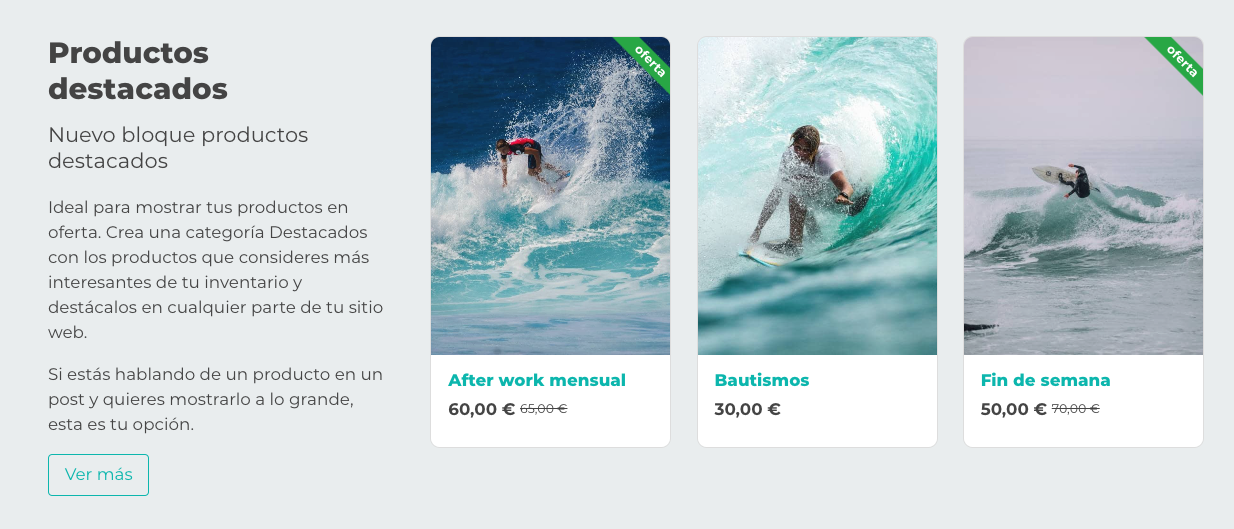
Páginas de detalles del producto
Todos los productos tienen su propia página de detalles, que incluye imágenes adicionales, menús desplegables con las variaciones y un botón para añadir a la cesta el artículo. Las páginas de detalles del producto son subpáginas de un bloque de Productos.

Haz clic en Tienda online o Catálogo > Añadir producto y completa las tres pestañas:
Información básica: Nombre, descripción e imagen
Completa el nombre del producto, añade una descripción larga bien completa para dar toda la información que puedas a tus clientes y otra más breve o resumida. Añade el código del producto.
A la derecha selecciona la imagen destacada para tu producto y añade todas las imágenes de detalles que necesites. Te recomendamos que utilices imágenes de al menos 1500 px de ancho para que no se muestren pixeladas en tu sitio web.
Organiza tus productos creando categorías.
Si te olvidas de Crear categorías, puedes hacerlo en cualquier momento desde Catálogo o Tienda online > Categorías > Crear categorías de productos.
Si dispones de tienda online añade el tipo de impuesto aplicado, y especifica el precio. Puedes incluir el precio rebajado o en oferta. Marca la casilla que aparece debajo para indicar que al precio del producto ya se le han aplicado los impuestos si es el caso.
Te recomendamos ir haciendo clic en Guardar sin publicar de vez en cuando.
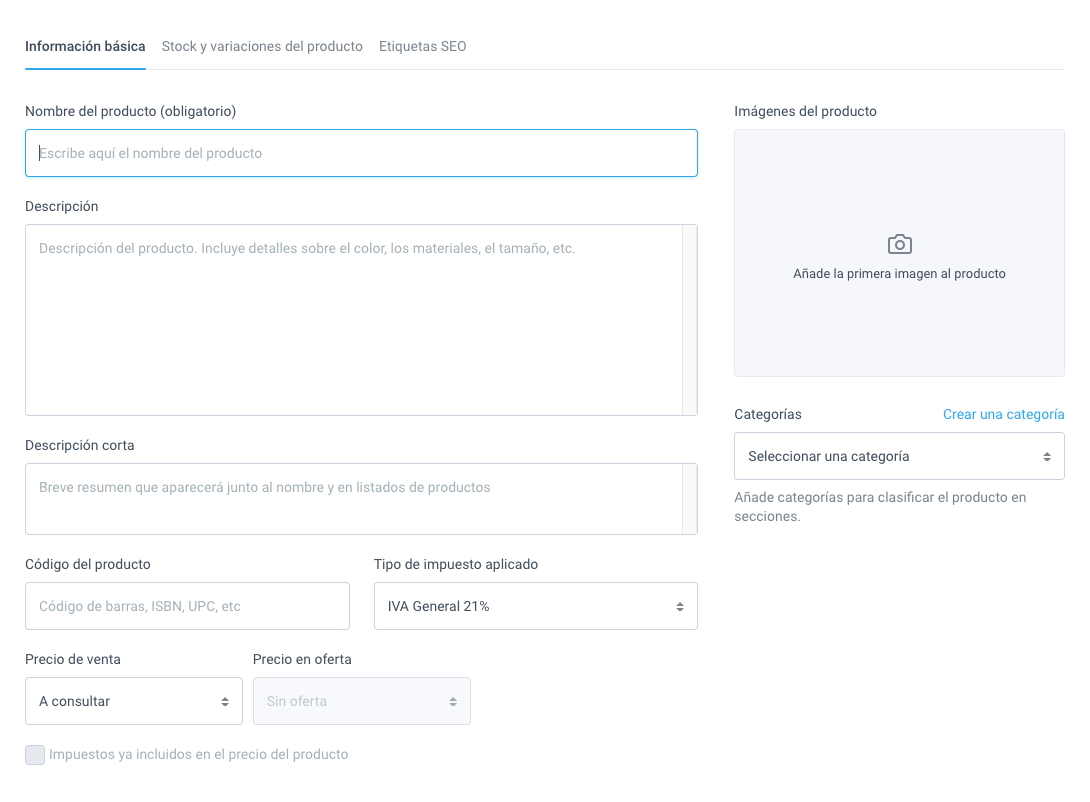
Stock y variaciones del producto
Indica la cantidad de la que dispones de cada producto y su peso si lo necesitas para calcular los gastos de envío.
El peso es en kg, por lo que si un producto pesa 500 g tienes que poner 0,5 kg, y si pesa 100 g serán 0,1 kg.
Las variaciones son las opciones de productos de las que dispones para un mismo producto. Es decir, si vendes una camiseta, aquí crearías como opción por ejemplo la opción Talla con los tamaños disponibles separados por comas. Una vez las tengas, haz clic en añadir.
En este ejemplo añadimos la opción Tallas con los valores Grande, Mediana y Pequeña.
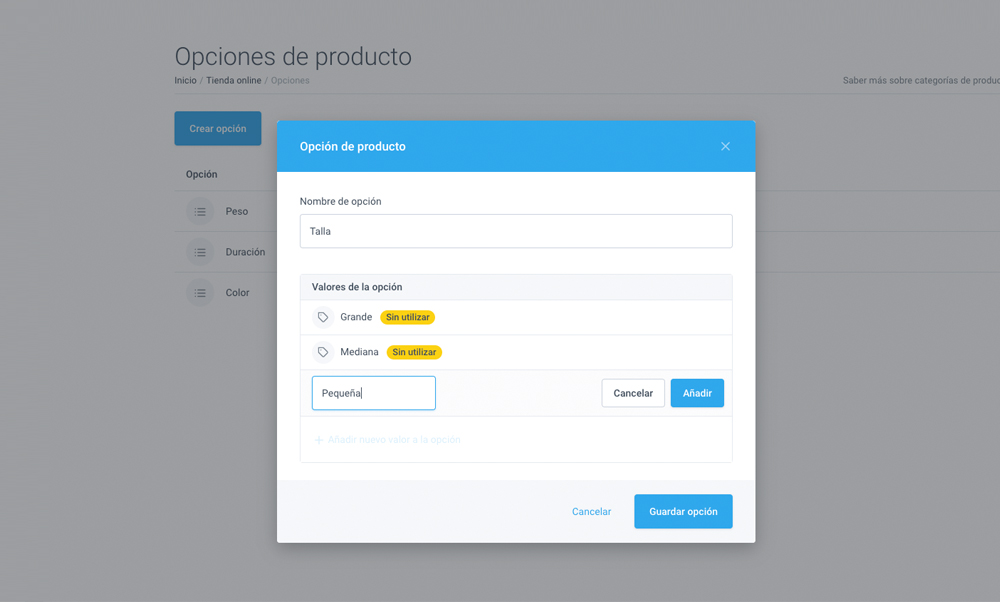
Revisa que las opciones sean correctas, sino puedes editarlas fácilmente. Te explicamos cómo en opciones de productos.
Selecciona Guardar y generar variaciones. Especifica en el cuadro la referencia de cada variación.
Por defecto aparece la opción Según producto, el mismo precio que ya has especificado. Si el precio es diferente al que ya completaste, deberás seleccionar: Especificar precio y completarlo. Tienes la opción de poner A consultar y no especificarlo. Lo importante es que completes y tengas actualizado el stock de cada producto, es decir, que des de baja los que vendas en la tienda física para que no te puedan comprar algo que ya no tienes disponible.
Una vez completados todos los campos, puedes Guardar el producto sin publicar y añadir las Etiquetas SEO.
Puedes modificarlas o eliminarlas en cualquier momento en editar opciones.
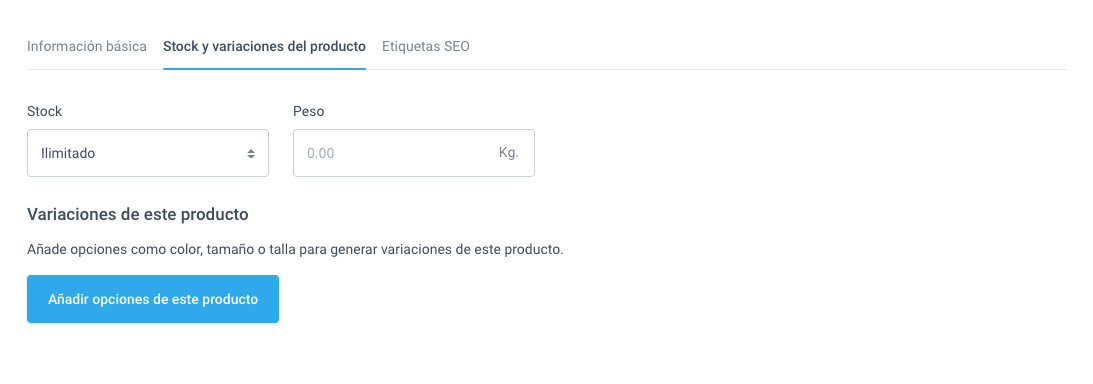
Etiquetas SEO
Es muy importante completar cada campo de la configuración SEO de cada producto. Te ayudará a conseguir visitas a tu sitio web y a que Google te indexe y te posiciones mejor en buscadores.
La imagen META que selecciones es la que muestra el Pixel de Facebook para ese producto en la Tienda Online de esta plataforma y en la de Instagram. Aquí tienes toda la información.
En Tienda online o Catálogo > Productos puedes consultar y modificar todos los productos que has creado, filtrar la búsqueda y editarlos. También puedes mover un producto publicado a borradores. Y dispones de un buscador por nombre, referencia y descripción.
En tu sitio web dispones de productos ilimitados. También de imágenes ilimitadas que puedes asociar a ellos. Tus imágenes estarán siempre disponibles en Herramientas > Mis archivos.
Todos tus productos disponen de botones para compartirlos en redes sociales.
Un último paso sería activar o desactivar tu tienda online. Aquí te explicamos cómo hacerlo.
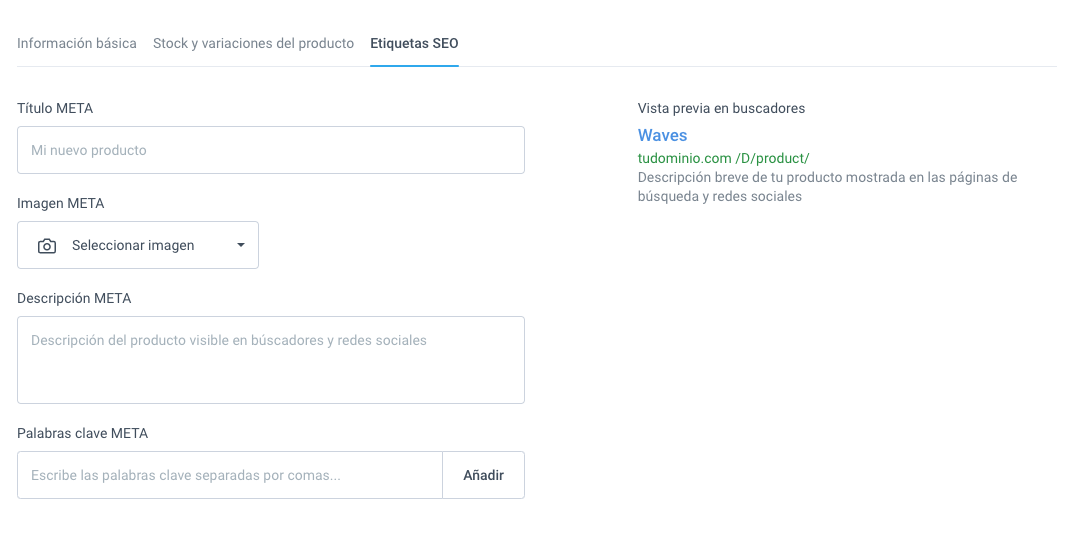
Activa tu cuenta > Selecciona tu suscripción > Tienda online y empieza a venderlos.
La barra superior incorpora accesos rápidos para crear un nuevos productos.
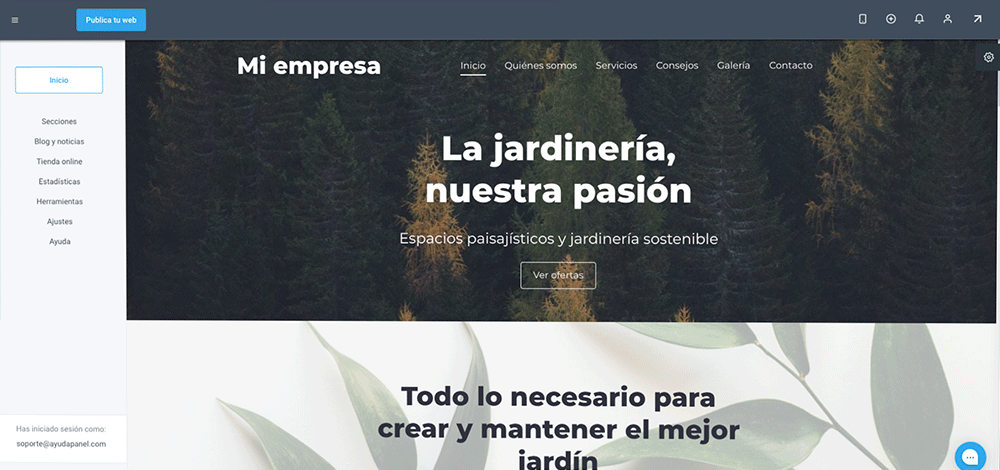
Hemos creado este webinar para ayudarte a hacerlo:
Temas relacionados
¿Conoces nuestro blog?
Descubre nuestros consejos y todas las novedades.
Sácale el máximo partido al panel y enfréntate a cualquir desafío con confianza.