Diseño y apariencia
- Añadir mi logo
- Personalizar mi favicon
- Elegir mis colores y fuentes
- Personalizar el diseño de mi web
- Cómo edito los bloques y estructuras predefinidos
- Cómo añadir imágenes dinámicas
- Banco de imágenes profesionales
- Editar mis textos y fotos
- Cómo añadir tablas
- Añadir una imagen desde mi ordenador
- ¿Por qué mis imágenes aparecen giradas en el panel si las veo correctamente en mi ordenador?
- ¿Cuál debe ser el formato de mis imágenes?
- Navegadores compatibles
- ¿Cuál debe ser la longitud de mis textos?
- Actualizar versión
Secciones y contenido
- Crear secciones
- Editar secciones
- Crea y edita categorías de secciones
- Cómo crear un enlace
- Cómo crear códigos QR
- Crear bloques
- Cómo edito los bloques
- Tipos de bloque
- Añadir vídeos de fondo
- Bloque vídeo
- Bloque texto
- Bloque imagen
- Bloque elementos
- Personalizar cabecera y pie
- Cómo fijar menú en scroll
- Traducir fácilmente la web
- Crear un formulario personalizado
- Añadir mapa
- Cómo añadir iframes
- Cómo puedo modificar botones
- Cómo eliminar botones
- Qué es una página de aterrizaje y cómo puedo crear una
- ¿Tengo que optimizar o añadir programas adicionales?
- Política de cookies
- Cómo creo un tour virtual
- Crea un mapa con varias ubicaciones
- Accesibilidad web (WCAG 2.1)
Tienda online
- Activar venta online
- Añadir mis productos
- Gestionar opciones de productos
- Añadir categorías y subcategorías de productos
- Añadir imágenes a tus productos
- Bloque de productos
- Mostrar el buscador de productos en la cabecera
- Añadir un formulario al pedido
- Realizar el seguimiento de los carritos abandonados
- Crear cupones de descuentos para mis clientes
- Añadir precios en oferta a mis productos
- Añadir el tipo de IVA e impuestos aplicados a mis productos
- Gestionar el stock de mis productos
- Gestionar mis pedidos
- Gestionar mis clientes
- Configurar mis formas de envío
- Configurar Correos para envíos
- Cómo configuro mis métodos de pago
- Cómo creo un catálogo de productos
- Actualizar precios por lotes
- Cómo configurar RedSys
- Cómo configurar Bizum
- Cómo configurar una cuenta PayPal
- Cómo configurar CECA
- Cómo compran los clientes tus productos
- Añadir textos legales a mi web
- Cómo vender en Google Shopping
- Añadir variaciones y propiedades a mis productos
- Ajustes avanzados tienda online
Cuentas de correo
- Crear cuenta de correo electrónico
- Cómo cambio la contraseña de mi cuenta de correo
- Cómo configurar respuesta automática
- Configurar cuenta de correo en Thunderbird
- Configurar cuenta de correo en un teléfono Android
- Configurar cuenta de correo en iPhone, iPad o iPod
- Configurar cuenta de correo en Mail de MAC (OS X Yosemite)
- Configurar cuenta de correo en Outlook 2013
- Configurar cuenta de correo en Outlook 2003
- Configurar cuenta de correo en Gmail
- Cómo crear una campaña de correo electrónico con SendinBlue
- Cómo crear una campaña de correo electrónico con Mailchimp
Redes sociales
- Asociar mis redes sociales
- Bloque redes sociales
- Cómo enlazar mis redes sociales en la cabecera
- Cómo insertar una galería de Instagram en tu sitio web
- Cómo personalizar las Twitter Cards y Open Graph de Facebook
- Compartir mis noticias y productos en redes sociales
- Cómo subir vídeos a Youtube
- Cómo crear una tienda en Facebook e Instagram
- Cómo vender en Instagram Shopping paso a paso
- Cómo crear una cuenta de Instagram para empresa
- Cómo crear Facebook Business Manager
Estadísticas
- Cómo migrar de Universal Analytics a Google Analytics 4
- Cómo consultar las visitas de mi sitio web
- Cómo consultar las estadísticas de mi tienda online
- Cómo consultar las estadísticas de mi sitio web
- Conectar mi cuenta de Google Analytics
- Cómo acceder a Analytics
- Qué es Google Analytics 4
- Cómo conecto Google Analytics 4 con GTAG
- Cómo conecto Google Analytics 4 con Google Tag Manager
- Cómo crear y medir eventos en Google Analytics
Servicios externos
- Cómo añado servicios externos a mi sitio web
- Cómo añadir una etiqueta de Google Ads
- Crear y añadir un código de conversión de compra de Google Ads
- Cómo integrar el sello de calidad Trusted Shops
- Cómo añadir el plugin de reservas de Regiondo
- Cómo añadir el motor de reservas de Misterplan
- Cómo acceder al chat de Tawk.to
- Cómo acceder a Google reCAPTCHA
- Conectar mi cuenta de Google reCAPTCHA
- Cómo verificar tu dominio para Facebook
- Conectar el Pixel de Facebook
- Cómo acceder a Pixel de Facebook
- Subir archivos a mi web
- Descargar archivos de mi web
- Conectar mi cuenta de Google Search Console
- Cómo acceder a Google Search Console
- Cómo activar Livebeep
- Mostrar cookies con Cookiebot
- Cómo añadir el sello de Confianza Online
Cómo crear una campaña de correo electrónico con Mailchimp
- Crea una campaña
- Configuración y diseño
- Para añadir destinatarios
- Añadir el nombre y correo electrónico del remitente
- Diseñar e-mail
- Personaliza la campaña
- Opciones y seguimiento
- Enviar campaña
- ¡Tu campaña va de camino!
- Siguientes pasos
- Temas relacionados
Sigue estos pasos:
Crea una campaña
1. Ve a la página Campaigns (Campañas).
2. Haz clic en Create Campaign (Crear campaña).
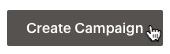
3. Haz clic en Email.
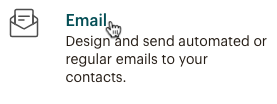
4. En la pestaña Regular (Normal), introduce un nombre de campaña y haz clic en Begin (Empezar).

Te llevará al Constructor de campaña, donde elegirás tus opciones y diseñarás el contenido.
Configuración y diseño
El Constructor de campaña está diseñado para que trabajes en las diferentes partes de tu campaña en el orden que elijas y para que puedas revisar todo a la vez antes de enviarla.
Hay cuatro cosas importantes que debes hacer antes de poder enviar.
1. Añadir tus destinatarios en la sección To (Para).
2. Añadir tu nombre y correo electrónico del remitente en la sección From (Remitente).
3. Añadir la línea de asunto en la sección Subject (Asunto).
4. Diseñar el correo electrónico en la sección Content (Contenido).
Se mostrará una marca de verificación verde junto a la sección correspondiente a medida que vayas completando las tareas.
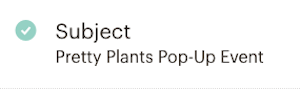
Puedes revisar tus opciones de seguimiento y demás ajustes.
Para añadir destinatarios
Sigue estos pasos:
1. En la sección To (Para), haz clic en Add Recipients (Añadir destinatarios).
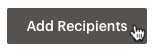
2. En el menú desplegable List (Lista), selecciona la lista a la que quieres enviar.
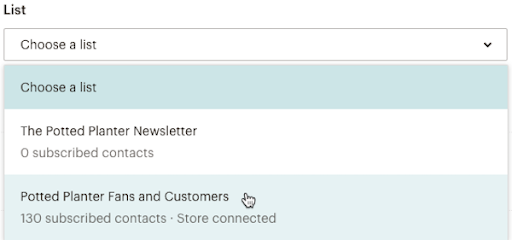
3. En el menú desplegable Segment (Segmento), selecciona All subscribers on list (Todos los suscriptores de la lista), Group or new segment (Grupo o nuevo segmento) o una de las opciones previamente guardadas.

4. Opcional: Verifica el cuadro Personalize the “To” field (Personalizar el campo “Para”) para mostrar el nombre del destinatario en lugar de su dirección de correo electrónico. Esto es más personal y puede ayudarte a evitar los filtros de spam.
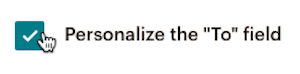
Después de marcar la casilla, selecciona una etiqueta merge que se corresponda con los datos de la lista que deseas mostrar en el campo “Para”. Por ejemplo, si seleccionas |FNAME| , un destinatario llamado Bob verá “Para: Bob” en lugar de “Para: bob@example.com”. Las opciones predeterminadas son |FNAME| , |LNAME |y |FNAME| *|LNAME|\ , pero puedes hacer clic en Custom (Personalizar) para introducir una etiqueta o texto alternativo. Haz clic en Save (Guardar).
5. Haz clic en Save (Guardar).
Añadir el nombre y correo electrónico del remitente
Sigue estos pasos:
1. En la sección From (Remitente) del Campaign Builder (Constructor de campaña), haz clic en Add From (Añadir remitente).
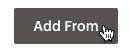
2. Introduce el nombre y correo electrónico del remitente.

3. En el campo Preview text (Vista preliminar) del texto, puedes introducir hasta 150 caracteres que se mostrarán junto a tu línea de asunto en las bandejas de entrada de los destinatarios. Este campo es opcional, pero te recomendamos cubrirlo porque será lo primero que lean cuando reciban tu correo electrónico.
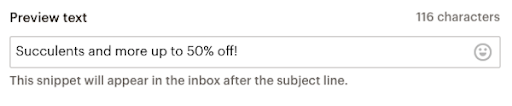
4. Haz clic en Save (Guardar).
Diseñar e-mail
1. En la sección Content (Contenido) del Campaign Builder (Constructor de campaña), haz clic en Design Email (Diseñar e-mail).
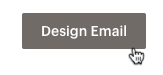
2. Selecciona una plantilla para empezar.
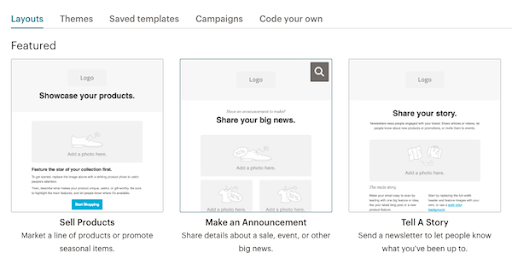
Verás cinco categorías de plantillas, selecciona la que mejor se ajuste a tu campaña.
Personaliza la campaña
En el Email Designer, introduce y personaliza el contenido de tu campaña.
1. Haz clic en el menú desplegable Preview and Test (Vista preliminar y pruebas para acceder a potentes herramientas de prueba antes de enviar tu correo electrónico.
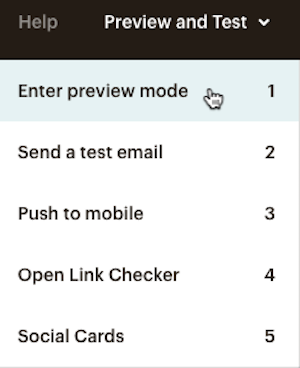
2. Después de completar tu diseño, haz clic en Save and Continue (Guardar y continuar).
Opciones y seguimiento
Cuando creas una campaña de correo electrónico normal, tiene por defecto algunas opciones de seguimiento. Entre ellas, el seguimiento de aperturas y clics, así como el seguimiento del comercio electrónico si tienes tu tienda en línea conectada.
Sigue estos pasos para editar las opciones de seguimiento de tu campaña.
1. Desplázate hasta la sección Settings & Tracking (Opciones y seguimiento) y haz clic en Edit (Editar). 2. Marca las casillas junto a las opciones de seguimiento que quieres activar. 3. Haz clic en Save (Guardar).
Enviar campaña
Después de completar las secciones Para, Remitente, Asunto y Contenido del constructor de campaña, deberías ver una marca de verificación verde junto a cada una de ellas. Eso significa que tu correo está listo para que lo programes o envíes.
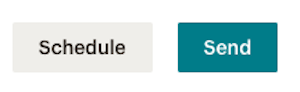
Si estás listo para enviar la campaña a tus suscriptores, haz clic en Send (Enviar). A continuación, en el elemento Prepare for launch modal (Preparar para el lanzamiento), haz clic en Send Now (Enviar ahora) para confirmar su envío.

¡Tu campaña va de camino!
Tu campaña no se podrá detener ni editar después del envío.
Siguientes pasos
¡Listo! Ya has enviado una campaña de correo electrónico normal en Mailchimp. Ahora puedes ver el informe.
Temas relacionados
¿Conoces nuestro blog?
Descubre nuestros consejos y todas las novedades.
Sácale el máximo partido al panel y enfréntate a cualquir desafío con confianza.